ورود به سامانه:
با مراجعه به آدرس joinin.ir و کلیک بر روی دکمه ورود می توانیید وارد پنل کاربری سامانه JoinIn شوید. همچنین جهت ثبت نام و یا فراموشی رمز عبور میتوانید از همین فرم اقدام فرمایید.
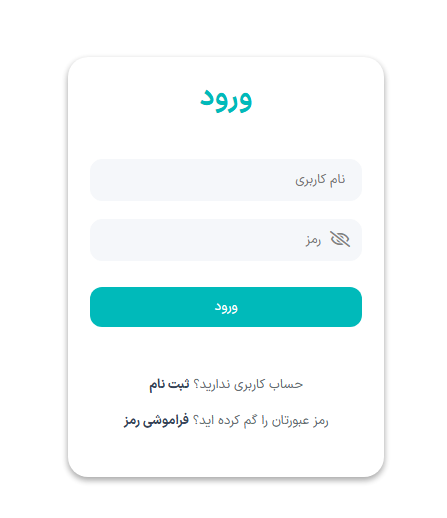
پیشخوان:
در این قسمت شما میتوانید گزارشات اجمالی از وضعیت پنل و اشتراک های خود را مشاهده نمایید.
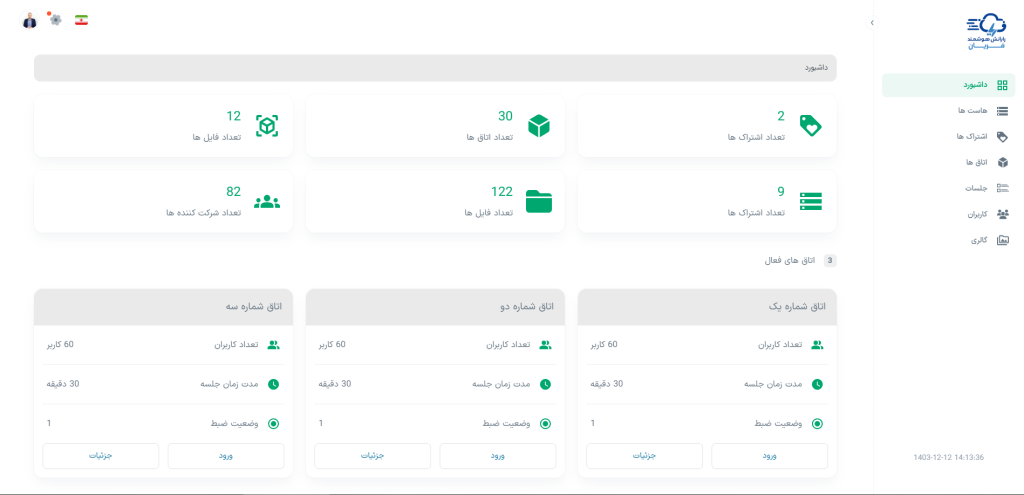
اطلاعات نمایشی شمال تعداد اشتراک های شما (تعداد مشتریانی که در پنل شما بصورت اشتراک مجزا قرار دارند)؛ تعداد کل اتاق های ایجاد شده در کل سامانه، تعداد فایل های بارگزاری شده در سامانه (مانند تصاویر و لوگوهای اختصاصی اتاق ها)؛ تعداد کل شرکت کنندگان سامانه و گزارشی از وضعیت هر اتاق از بین اتاق هایی که هم اکنون وضعیت آنها فعال می باشد.
تغییر زبان سامانه:
جهت تغییر زبان سامانه می توانید بر روی آیکن پرچم در بالای صفحه سمت چپ کلیک نموده و زبان مورد نظر را انتخاب نمایید.
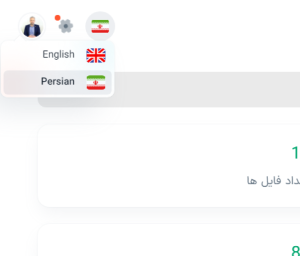
تنظیمات نمایشی پنل:
جهت شخصی سازی پنل میتوانید با کلیک روی چرخ دنده واقع در بالای صفحه سمت چپ از پنل باز شده صفحه نمایش پنل را برای خود شخصی سازی کنید.
اطلاعات قابل تنظیم عبارتند از: – حالت روز و شب – تنظیمات کنتراست رنگ – تنظیمات نحوه چینش متون – نوع قالب نمایشی – حالت عریض و رنگ قالب نمایشی.
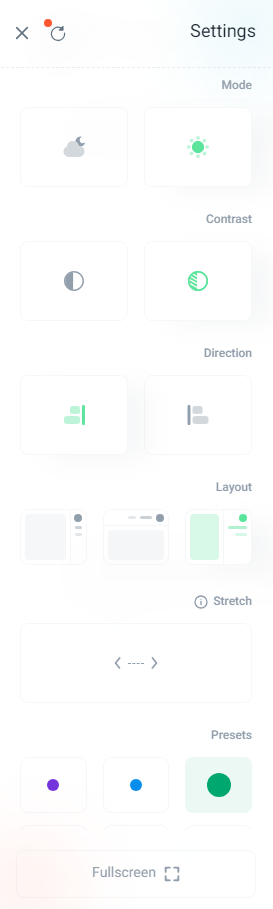
پروفایل کاربری:
با کلیک بر روی آیکن آواتار شما میتوانید وارد پنل داشبورد شده یا اطلاعات پروفایل خود را ویرایش و یا اقدام به تغییر رمز عبور و یا از سامانه خارج شوید.
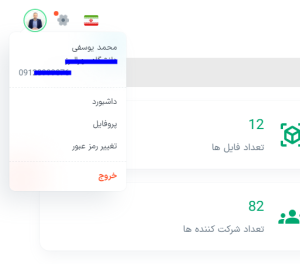
با کلیک بر روی دکمه پروفایل شما وارد صفحه ویرایش اطلاعات پروفایل خواهید شد. در این بخش شما تصویر پروفایل، نام و نام خانوادگی آدرس ایمیل و تلفن همراه را ویرایش نمایید.
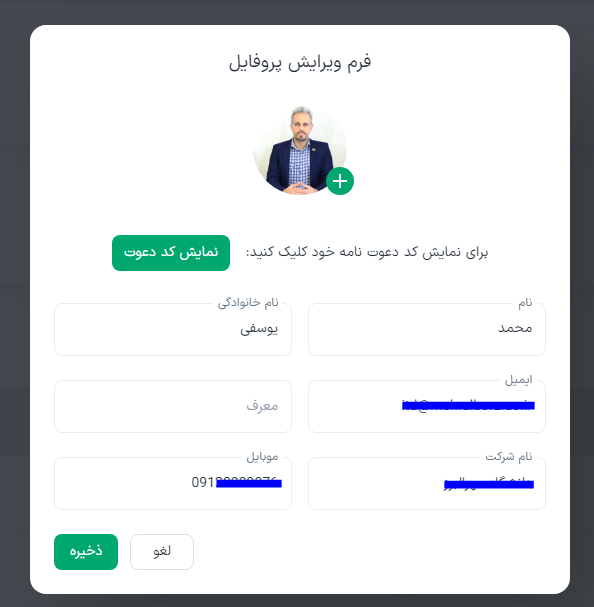
با کلیک بر روی دکمه نمایش کد دعوت می توانید شما میتوانید کد یکتایی به شما نمایش داده می شود که با در اختیار قرار دادن آن به دیگر همکاران می توانید در اشتراک اتاق ها و نشست های پنل خود با دیگر افراد، تبادل دو جانبه داشته باشید که پیشتر، توضیحات آن انجام خواهد شد.
اشتراک ها:
یکی از قابلیت های پنل JoinIn ساخت اشتراک برای مشتریان مختلف می باشد که شما میتوانید در یک پنل بصورت یکپارچه آنها را داشته باشید.
در این بخش شما میتوانید اشتراک جدید ایجاد نموده و نوع اشتراک را نیز در این قسمت مشخص نمایید که آیا قابلیت ضبط دارد یا خیر، تصویر لوگو مشترک را انتخاب کنید، مدیریت اشتراک را به یک کاربر متصل نمایید، تاریخ انقضای اشتراک را مشخص کنید و دیگر قابلیت ها.
حتی میتوانید اشتراکات موجود را ویرایش یا لیست اتاق های ایجاد شده در هر اشتراک را مشاهده نمایید.

شما میتوانید از قسمت جستجوی بالای صفحه اشتراکها، از بین اشتراک های موجود جستجو نمایید و اشتراک مورد نظر خود را فیلتر نمایید.
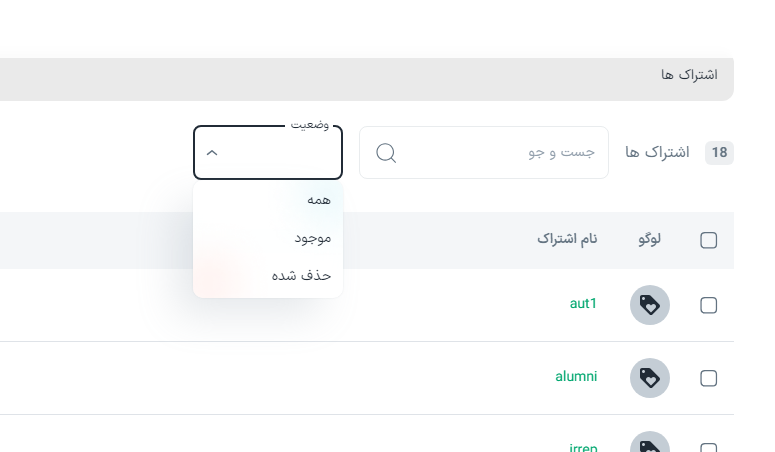
همچنین از قسمت منوهای عملیاتی جلوی هر اشتراک میتوانید اتاق ها و ویرایش یک اشتراک را انجام دهید.
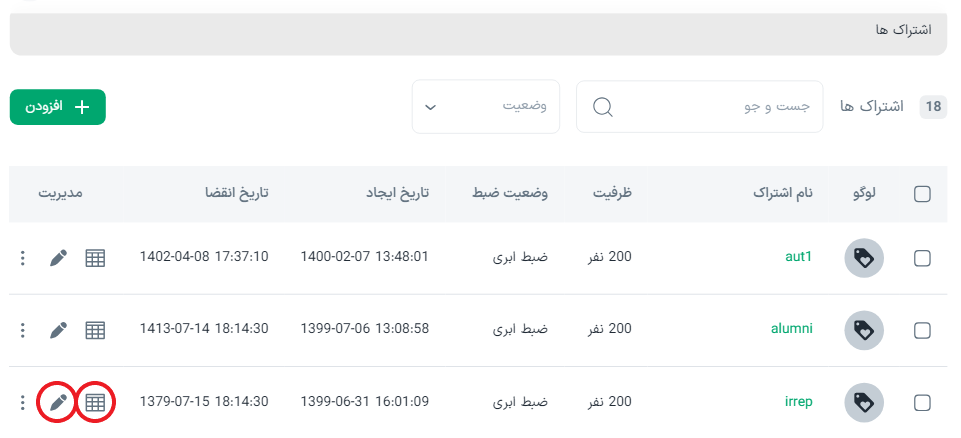
اتاق ها:
در این بخش شما میتوانید برای هر اشتراک مورد نظر خود اتاق، یا کلاس درس یا جلسه ایجاد نمایید یا اتاق های موجود را مدیریت کنید.
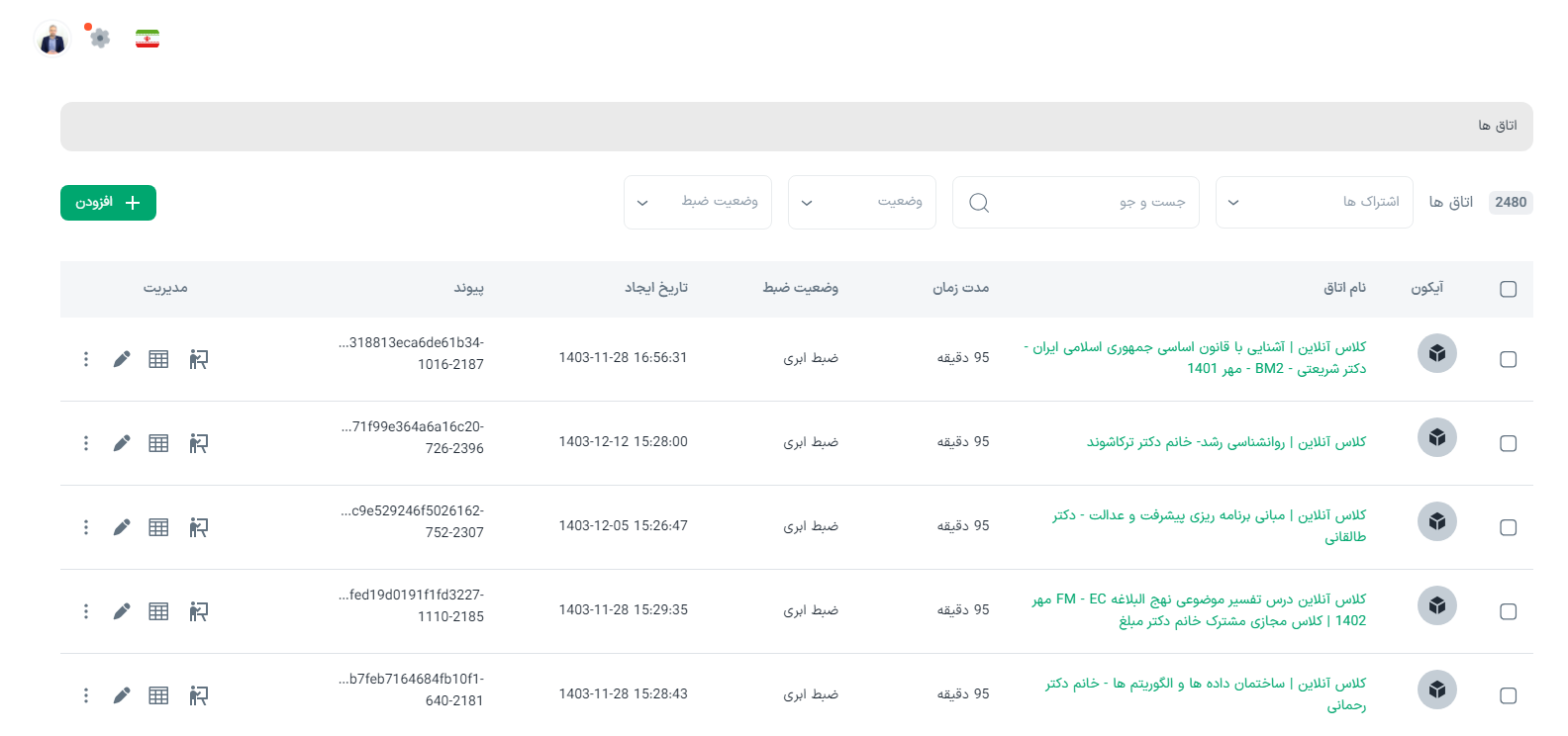
برای ایجاد یک اتاق جدید بر روی دکمه افزودن واقع در بالای صفحه سمت چپ کلیک نمایید.
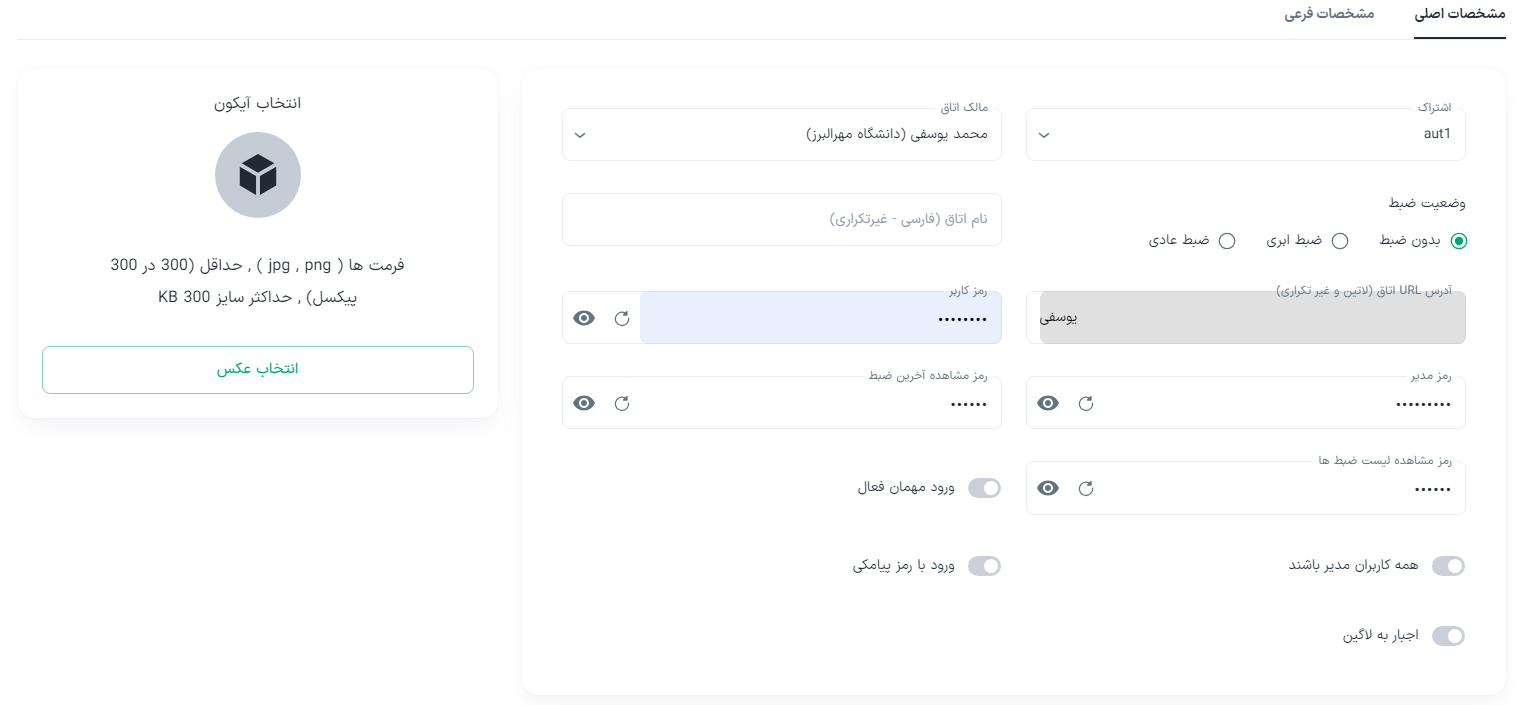
در بخش ایجاد اتاق شما دو تب خواهید دید، تب اول مشخصات اصلی خواهد بود که شامل، انتخاب اشتراک، مالک و مدیر اتاق، وضعیت اتاق که داری ضبط هست یا خیر، رمز عبور کاربران جهت ورود به اتاق یا نمایش ضبط جلسه، رمز مدیران و یا ارائه دهندگان جلسه، قابلیت فعال کردن ورود به صورت مهمان بدون وارد کردن رمز (ورود عمومی)، قابلیت تنظیم اعطای دسترسی مدیر به تمام شرکت کنندگان، انتخاب لوگو یا پوستر اتاق که در صفحه ورود به کاربران نمایش داده خواهد شد می باشد.
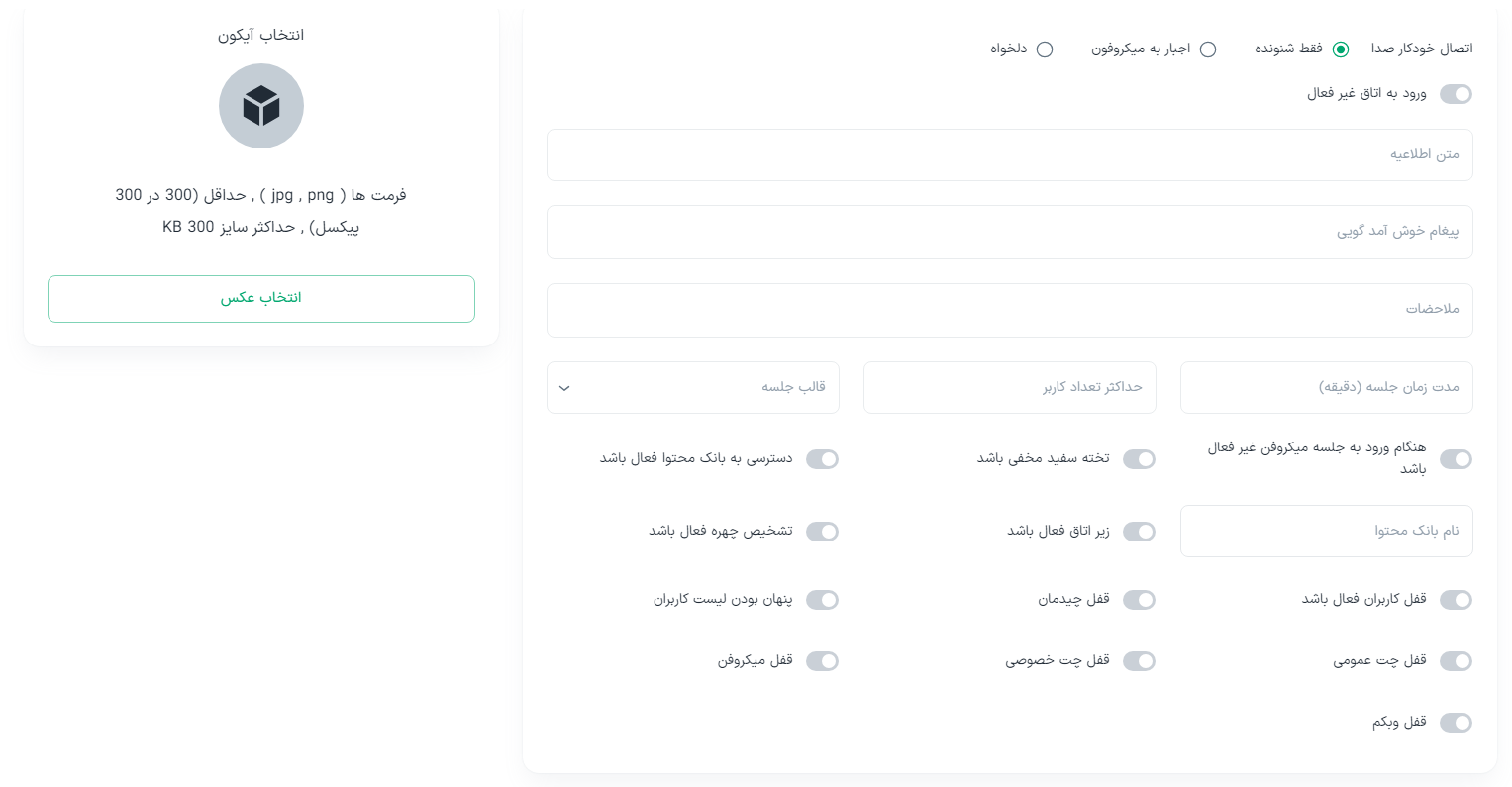
در این بخش شما باید حتما رمز عبور مدیران یا ارائه دهندگان را برای ورود در اختیار داشته باشید، پس با زدن روی آیکن چشم،می توانید رمز عبور را مشاهده یا با کلیک بر روی آیکن فلش، رمز عبور را جدید نمایید.
بعد از تنظیم موارد فوق وارد تب دوم مشخصات فرعی خواهیم شد که امکانات اتاق را مشخص می نماید.
در این صفحه شما میتوانید نوع ورود افراد شرکت کننده در جلسه را مشخص نمایید که به عنوان مثال بصورت فقط شنونده وارد جلسه شوند (یعنی دسترسی به میکروفون نخواهند داشت و با کسب اجازه دسترسی میکروفون به آنها اعطا میشود) یا اجبار به میکروفون خواهند داشت که باید حتما برای ورود به جلسه میکروفون خود را فعال نمایند یا حالت دلخواه را انتخاب کنید که برای ورود به اتاق از طریق یک باکس جداگانه از آنها حالت ورود درخواست میشوند که به اختیار میتوانند انتخاب نمایند.
می توانید اتاق را غیر فعال نموده و در قسمت اطلاعیه متنی را برای نمایش به کاربران به جهت غیر فعال نمودن اتاق نمایش دهید.
متن پیام خوش آمدگویی را ویرایش نمایید که به محض ورود به جلسه در چت نوشتاری متن خوش امدگویی به حضار شرکت کننده نمایش داده میشود و در قسمت ملاحظات هم می توانید متنی را برای قرار گیری در قسمت ملاحظات در جلسه وارد نمایید.
با انتخاب مدت زمان جلسه میتوانید تایم جلسه را مدیریت کنید که در راس زمان جلسه با اخطاری به کلیه کاربران (یک ساعت قبل از اتمام جلسه) بصورت شمارش معکوس در بالای جلسه زمان اتمام جلسه را اعلام خواهد نمود که پس از آن اتاق بصورت خودکار بسته و کلیه حضار از جلسه خارج خواهند شد و ضبط جلسه نیز متوقف خواهد شد.
بیشترین کاربران شرکت کننده، که تعداد کاربران مجازی که دسترسی به جلسه دارند را مشخص خواهید نمود که اگر کاربر بعد از این شمارش به جلسه متصل شود با اخطاری که سقف کاربر جلسه تکمیل شده است روبرو خواهد شد. از این قابلیت برای مدیریت کیفیت کلاس میتوانید بهره ببرید که به جهت مدیریت هر چه بهتر جلسه تعداد ماکزیمم افرادی که میتوانند در جلسه حاضر شوند را مشخص نمایید.
قالب چینش باکس ها در اتاق را مشخص نمایید، به عنوان مثال وب کم بالا سمت چپ باشد یا طرح فقط حالت نمایش فایل ارائه باشد و باکس گفتگو و … غیر فعال گردد.
و سایر تنظیمات پیش فرض جلسه را در این قسمت مشخص نمایید که به عنوان مثال قابلیت چت خصوص فعال یا غیر فعال باشد و …
در نهایت بعد از پر نمودن اطلاعات با کلیک روی دکمه ذخیره تغییرات، اتاق را ایجاد نمایید.
با کلیک بر روی دکمه انتخاب عکس از قسمت سمت چپ میتوانید پوستر و لوگوی اتاق را انتخاب نمایید.
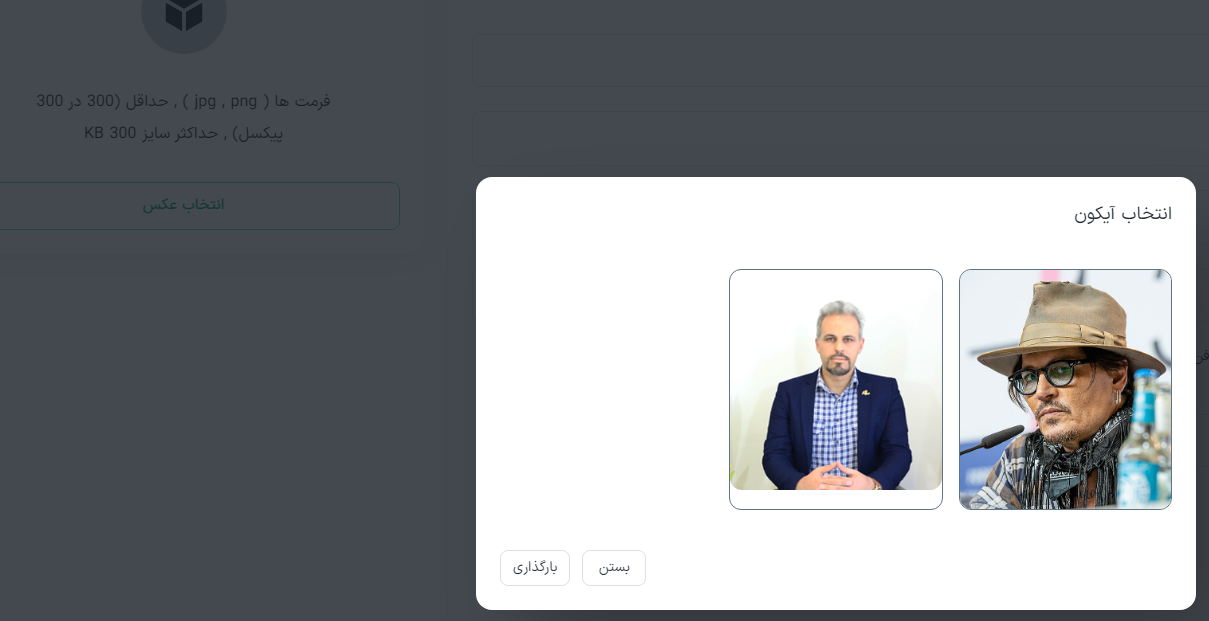
نمایش اتاق:
بعد از ذخیره نمودن تغییرات در هنگام ساخت اتاق شما به صفحه نمایش کلیه اتاق ها هدایت می شوید و در این صفحه اتاق ایجاد شده خود را می بینید.
در قسمت دکمه های عملیاتی جلوی نام اتاق شما می توانید وارد اتاق شده یا لیست جلسات ضبط شده در اتاق و یا ویرایش اتاق را انجام دهید.
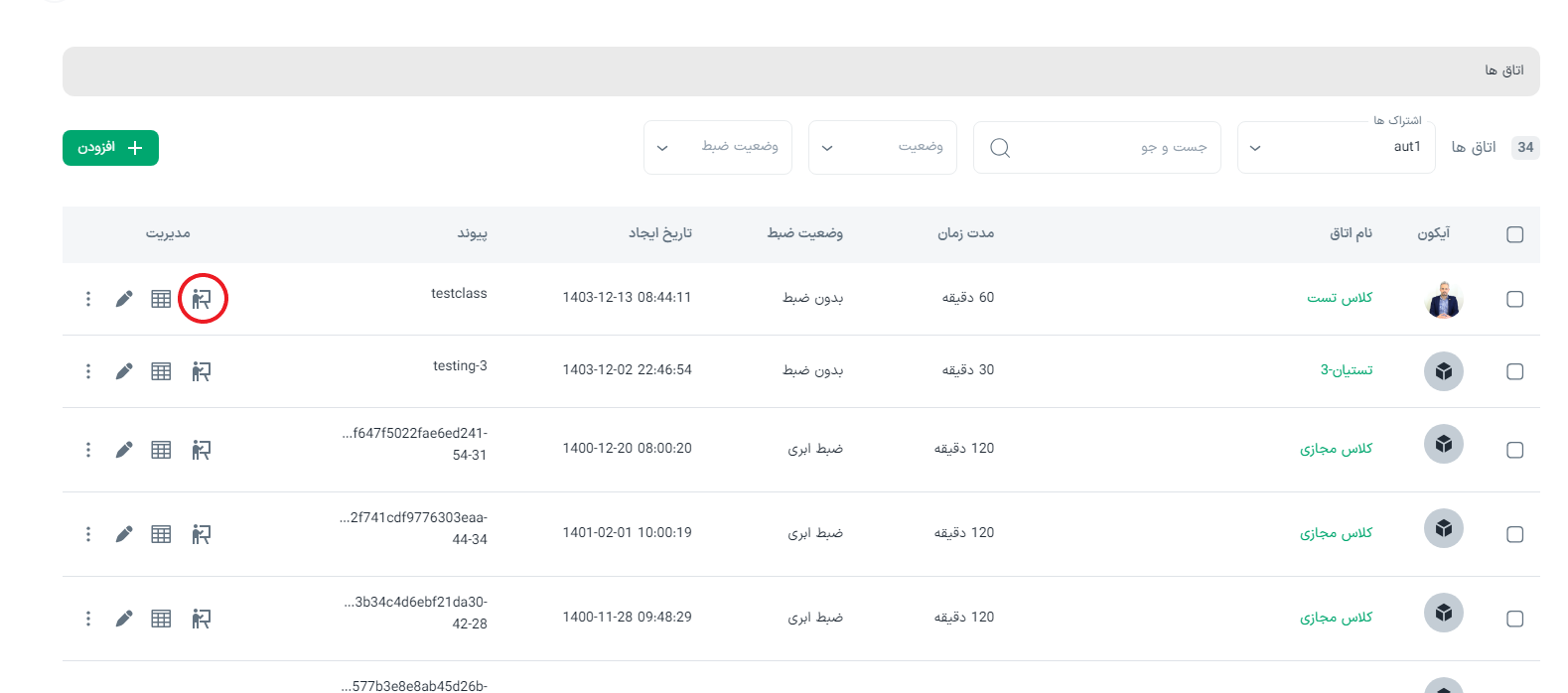
بعد از زدن دکمه ورود به اتاق شما به صفحه نمایش عمومی اتاق وارد می شوید.
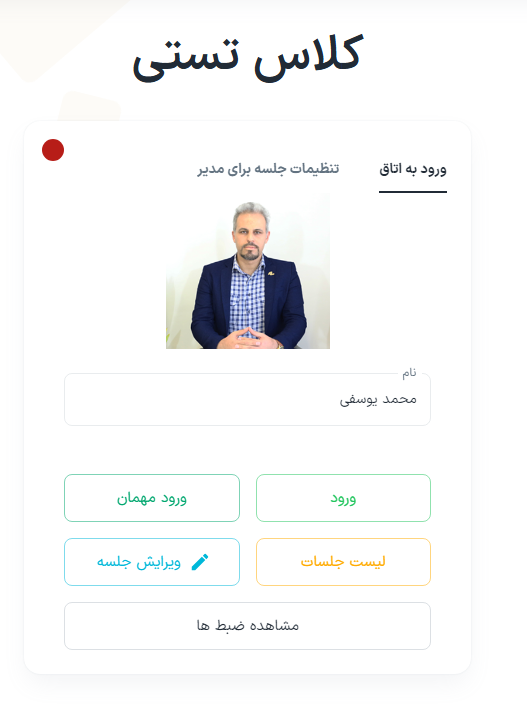
همانطور که در تصویر مشاهده می فرمایید، شما عنوان کلاس و تصویری که هنگام نمایش اتاق انتخاب کردید را مشاهده میکنید. امکان ویرایش تنظیمات اتاق نیز برای شما به صورت مدیر فراهم می باشد.
جهت ورود کاربران به داخل اتاق شما باید به عنوان مالک اتاق ابتدا وارد جلسه شوید تا اتاق برای عموم باز شود.

جهت اطلاع رسانی لینک ورود به جلسه شما می توانید آدرس URL اتاق را اطلاع رسانی نمایید تا افراد شرکت کننده با مراجعه به آن بتوانند وارد جلسه شوند.
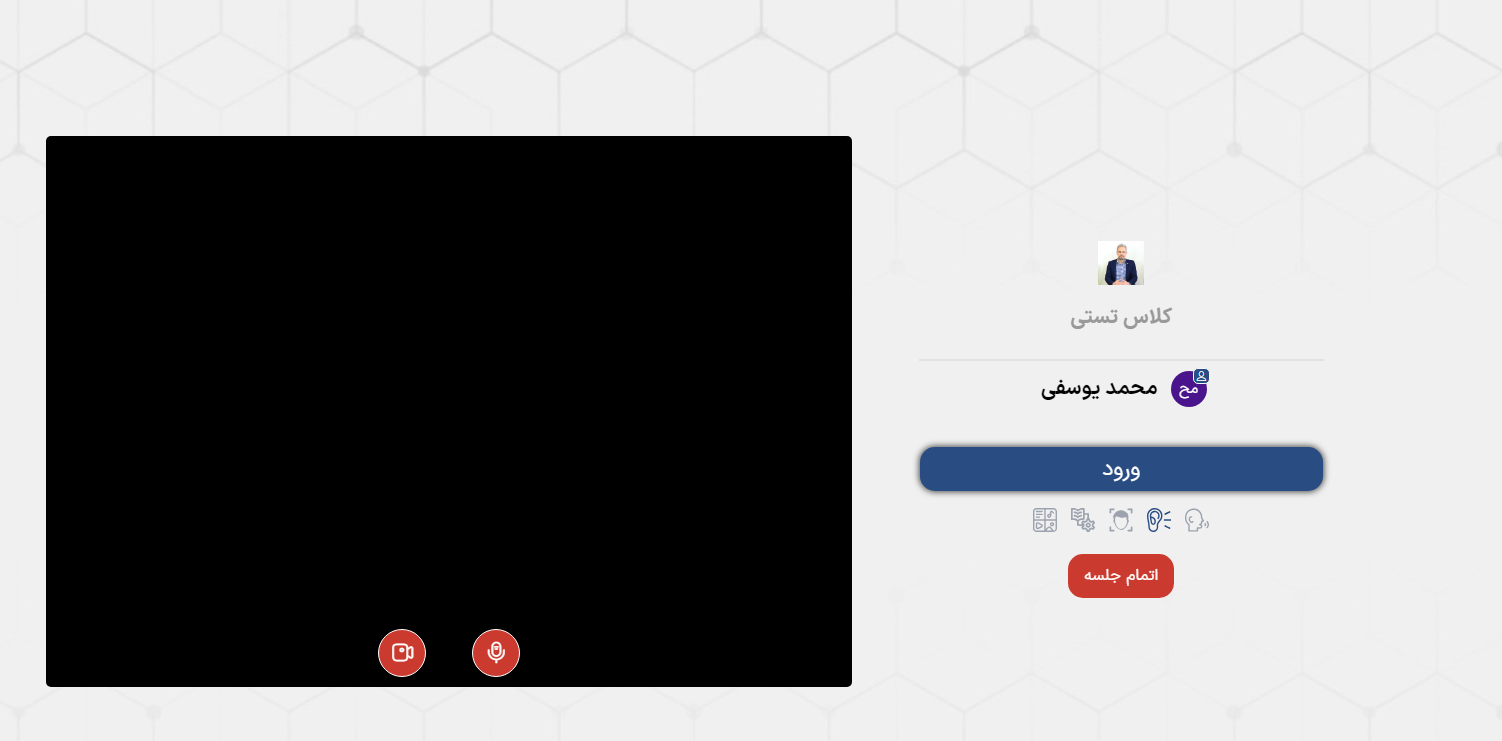
بعد از اینکه شما به عنوان مالک وارد اتاق شدید دسترسی کاربران جهت ورود به جلسه فراهم خواهد شد.
افراد با توجه به تنظیماتی که در هنگام ایجاد اتاق انجام داده بودید یا با رمز عبور یا در صورت فعال نمودن ورود مهمان بصورت مهمان وارد جلسه خواهند شد.
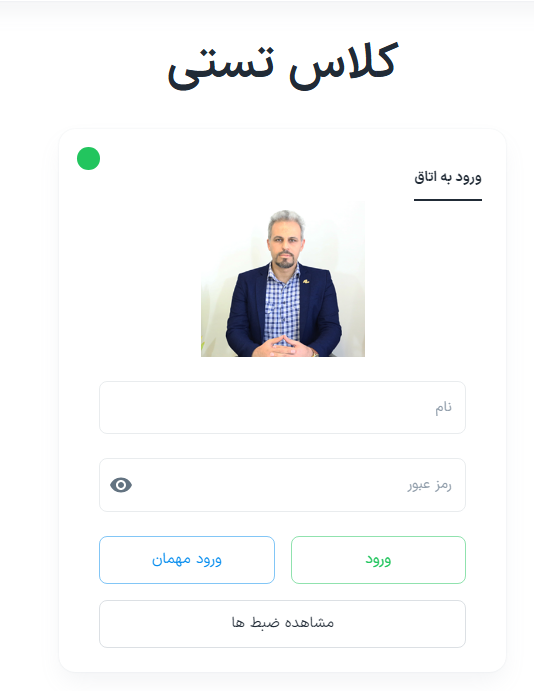
نمایش جلسات ضبط شده در اتاق:
جهت مشاهده جلسات ضبط شده و گزارشات کلاس برگزار شده شما می توانید از لیست نمایش جزئیات اتاق روی دکمه “لیست جلسات” کلیک نمایید.

بعد از کلیک بر روی دکمه فوق شما به صفحه نمایش جلسات ضبط شده در اشتراک هدایت خواهید شد.
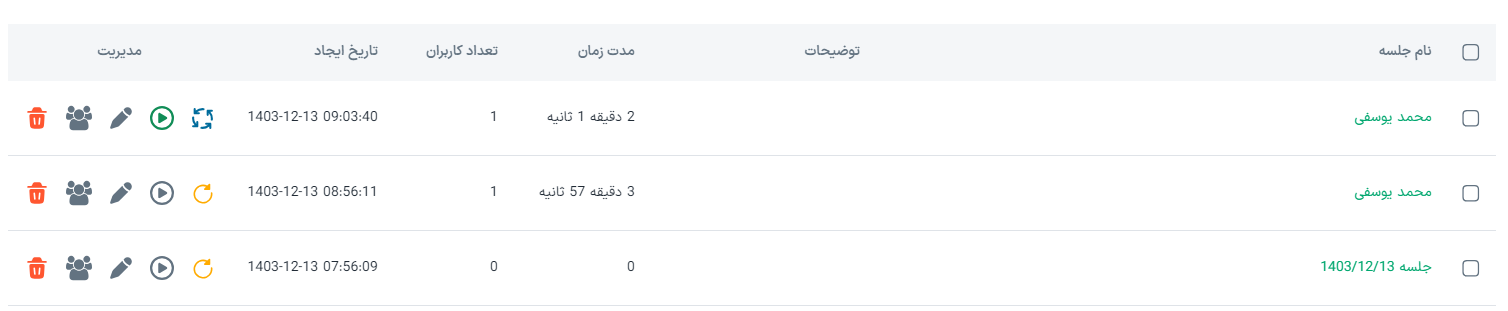
در این لیست همانطور که در تصویر می بینید اگر جلسه ای را فراموش کرده بودید ضبط کنید با کلیک بر روی آیکن فلش نارنجی، جلسه برای شما ریکاوری خواهد شد.
همچنین در صورتی که ضبط یک جلسه ناقص و یا مشکل داشت شما با کلیک بر روی دکمه پردازش مجدد، ضبط جلسه را پردازش مجدد خواهید نمود.
همچنین برای نمایش جلسه ضبط شده روی دکمه پلی، کلیک نموده و جهت نمایش لیست شرکت کنندگان جلسه بر روی آیکن، کلیک نمایید.
در صفحه نمایش لیست شرکت کنندگان شما میتوانید آخرین وضعیت افراد شرکت کننده و مدت زمان حضور آنها را بصورت نموداری مشاهده نمایید.
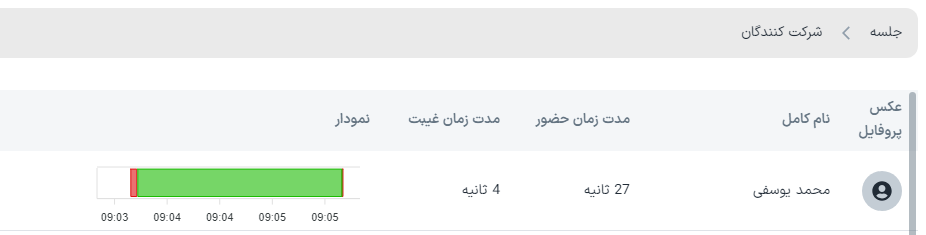
ساخت همکار جدید:
یکی دیگر از ویژگی های پنل JoinIn ایجاد همکار زیر مجموعه می باشد.
توسط این ویژگی شما به عنوان ادمین مستر می توانید برای زیر مجموعه خود همکار ایجاد کنید که همکاران توانایی ایجاد اتاق و مدیریت اتاق های خود را خواهند داشت.
همچنین می توانید به همکاران توسط یک ویژگی خاص این قابلیت را بدهید که اتاق های همدیگر را ببینید یا خیر.
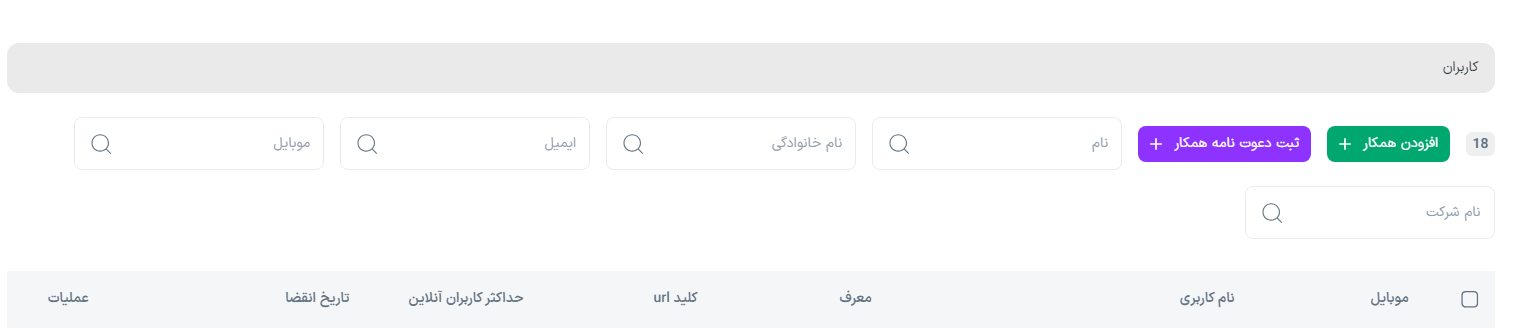
با زدن دکمه افزودن همکار شما میتوانید یک همکار جدید به پنل خود اضافه کنید و به آن دسترسی به یکی از اشتراک هایی که در سامانه JoinIn دارید را اعطا نمایید.
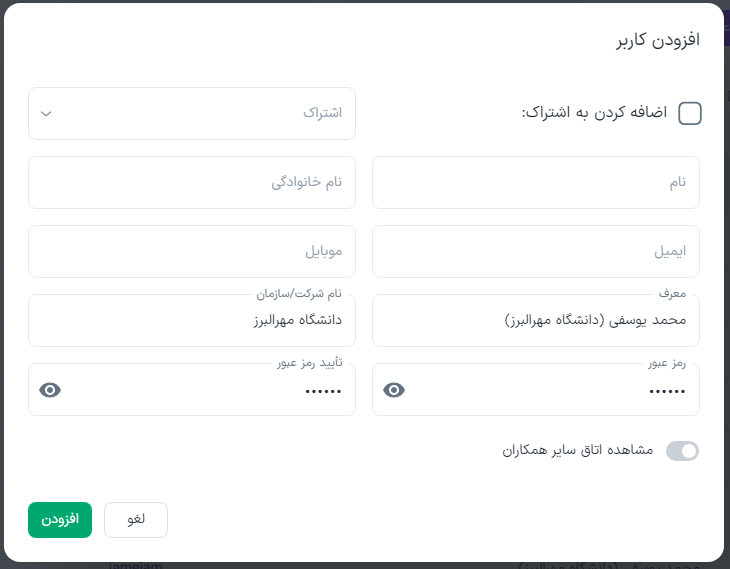
همچنین در صورتی که شما کد یکتای یکی از کاربرانی که قبلا در پنل JoinIn عضویت داشته که قبلتر در قسمت ویرایش پروفایل به آن اشاره شد را داشته باشید با زدن دکمه ثبت دعوت نامه همکار میتوانید ایشان را به پنل خود به صورت همکار اضافه نمایید.
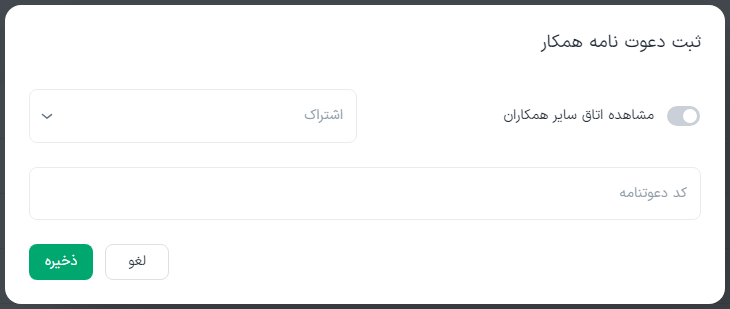
ویرایش تصاویر بارگزاری شده در گالری:
برای مدیریت تصاویر بارگزاری شده در پنل می توانید از بخش گالری اقدام به مدیریت و حذف و ویرایش آیتم های بارگزاری شده در پنل خود نمایید.
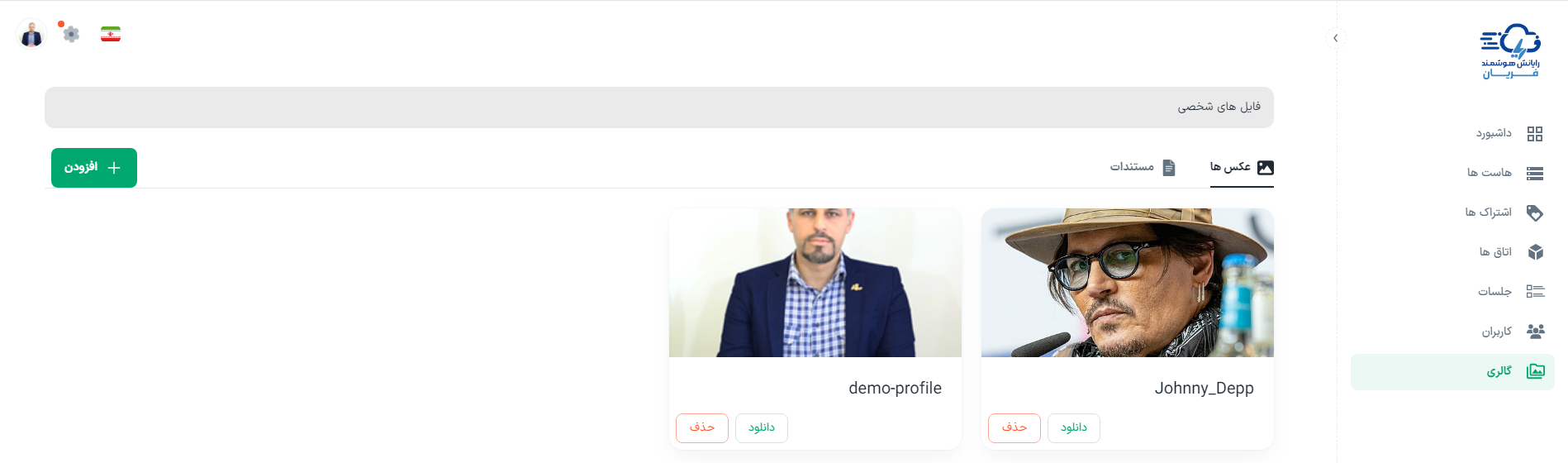

راههای ارتباطی

دفتر مركزی
كارگر شمالي ابتداي اميرآباد- خيابان دانش ثاني (مجد) نبش خيابان صالحي پلاك 36

شماره تماس
021-86093946

دفتر مركزی
كارگر شمالي ابتداي اميرآباد- خيابان دانش ثاني (مجد) نبش خيابان صالحي پلاك 36

به ما اعتماد كرده اند
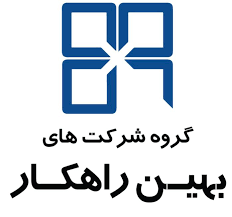
بهین راهکار

دانشگاه مهرالبرز

گام الکترونیک

فیدیبو

دانشگاه صدرا

جامعه الزهرا

فن آوران طلوع شبکه

رایان بورس
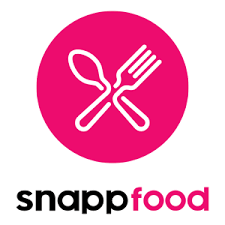
اسنپ فود

دانشگاه دانش البرز

کیان تجارت شریف

گرین وب

کویر موتور
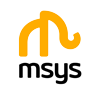
سیستم های مدیریتی دیجیتال (ماموت)

پالایش نفت لاوان

شرکت دارویی سیناژن

کالارسان هستی (گلرنگ)

به پرداخت ملت

موسسه ایران اروپا

طرفه نگار
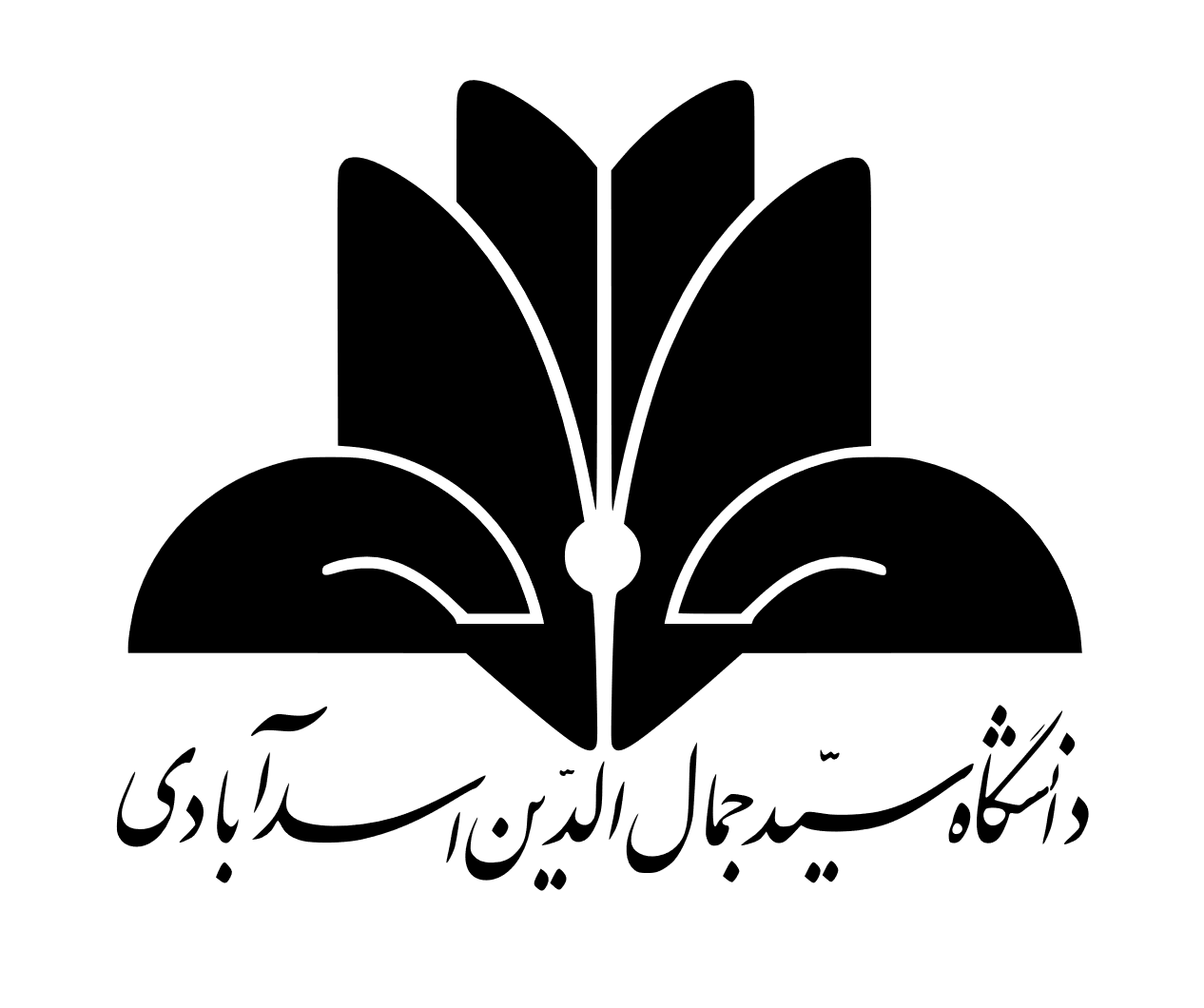
دانشگاه جمال الدین اسدآبادی
دانشگاه نبی اکرم تبریز

دانشگاه جهان نما (رایانه ای)

دانشگاه شمال (آمل)
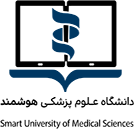
دانشگاه علوم پزشکی هوشمند

دانشگاه علوم پزشکی تهران

توسعه سامانههای مدیریت برید

مرکز مدیریت کاربردی ایران

فن آوا کارت

دانشگاه حضرت زینب

شرکت داران سرمایه دوران (ازکی سرمایه)

دانشگاه فنی انقلاب اسلامی

دانشگاه هنر اسلامی تبریز

کانون وکلای دادگستری
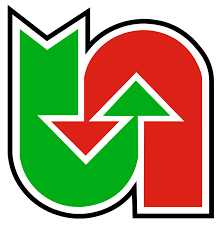
سازمان راهداری و حمل و نقل جاده ای

دانشگاه رشدیه تبریز
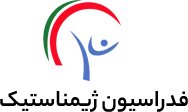
فدراسیون ژیمناستیک

دانشگاه ارم شیراز

دانشگاه ادیبان

دانشگاه صنعتی قم

داده پردازی خوارزمی

توسعه و مدیریت بنادر و فرودگاه کیش

آزمایشگاه ملی نقشه برداری مغز

پردازش اطلاعات مالی مبنا

رایان رشد افزار

گروه ارتباطات ماهواره ای سامان

تیپاکس اکسپرس پارس

راه کارهای دیجیتال راتین

شرکت تجارت الكترونیک پارسیان

مرکز آموزش های تخصصی مهریاد

